
こんにちは。前回で、インターネット上にドメインとサーバーを作成しました。今回はブログを開設するための準備した流れを紹介します。
ブログをインターネットに開設するためには
ドメインとサーバーを作成したからといって、すぐにブログを始められません。
どんな手段があるか調べてみました。
- C言語
- C++
- HTMLとCSS
- WordPress
調べてみると、上3つはめちゃくちゃ勉強が必要なことが分かりました。(初心者には荷が重いです)
色々な方がおススメしている通り、WordPressが一押しのようです。
WordPress(ワードプレス)とは
WordPress(ワードプレス)は、世界一使われているブログソフトウェアのようです。収益化されているブログの多くで、WordPressが使われているそうです。
ただ、やはりメリットとデメリットがあるそうです。
メリット
- WordPressの運営ノウハウが得られる
- 広告を自由に掲載できるので収益化に適している
- 自由なデザインが使える
- 独自ドメイン名利用でブログを完全に自分の資産にできる
デメリット
月額数百円~1,000円程度の費用がかかる
WordPressの費用について
やはり少しお金がかかるのはネックでしたが、初心者でも簡単に開設できるのが大きいです。
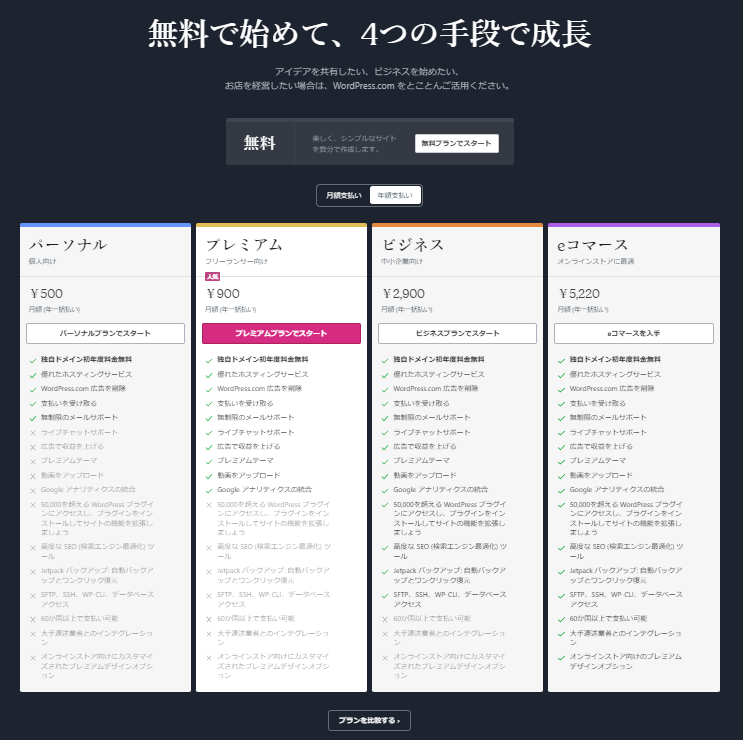
このページはWordPressのホームページから引用したものです。
しかし、
WordPressのホームページからインストールしないでください。
調べていくと、なんと無料でWordPressを使用する方法がありました。
WordPressのインストール方法
それは、ドメインとサーバーを作成したお名前.comからインストールできました。
ここからインストールすると無料で使用することができました。
レンタルサーバーのコントロールパネルにログイン
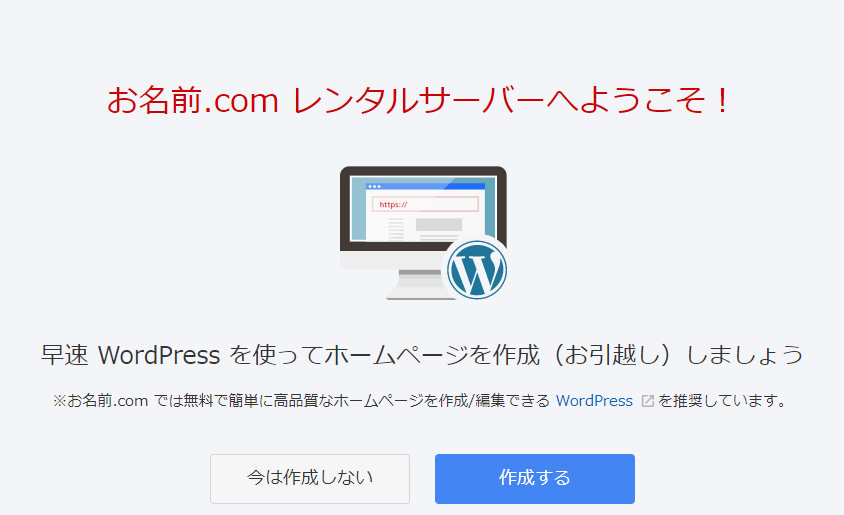
ここで”作成する”を選択してください。
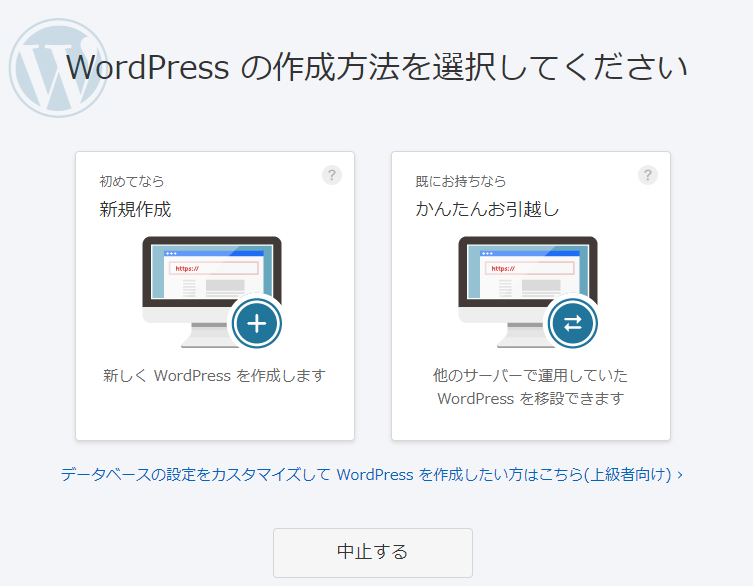
ここは”新規作成”を選択してください。
選択すると、インストール画面に移ります。
WordPressをインストール
ドメインの選択

まずはドメインを選択します。
自分はドメインを1つしか作成していなかったので、切替はできませんでした。
また、任意の”URLに「www.」を追加する”と”ドメインのあとに文字列を追加”は✓しませんでした。
ユーザー情報設定

ここでは”ホームページのタイトル”を入力します。このタイトルは後からでも変更できましたので、あまり悩む必要はありません。
自分はひとまず”ブログつくってみた”としました。
あとは、
必要な情報を入力したら”確認する”を選択してください。
確認画面

確認画面で入力した内容を確認後”作成する”を選択してください。
インストール完了

これでインストール完了です。
WordPressにログインするのに少し時間がかかります。
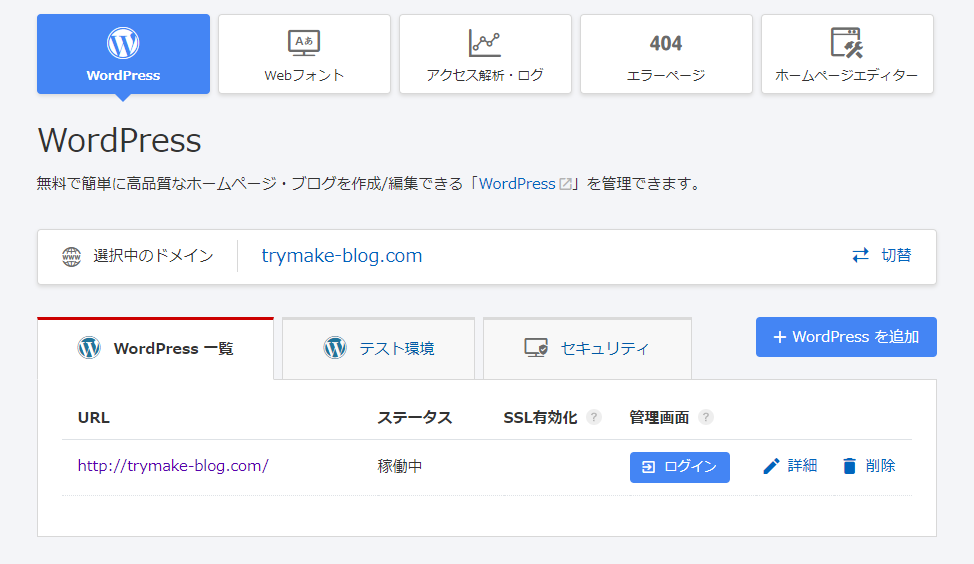
時間が経つと、お名前.comの”レンタルサーバーコントロールパネル”でWordPressのステータスが”稼働中”となり、管理画面に”ログイン”できるようになります。
今回はここまでとします。
次回は、WordPressの初期設定についてご紹介したいと思います。
ではでは。

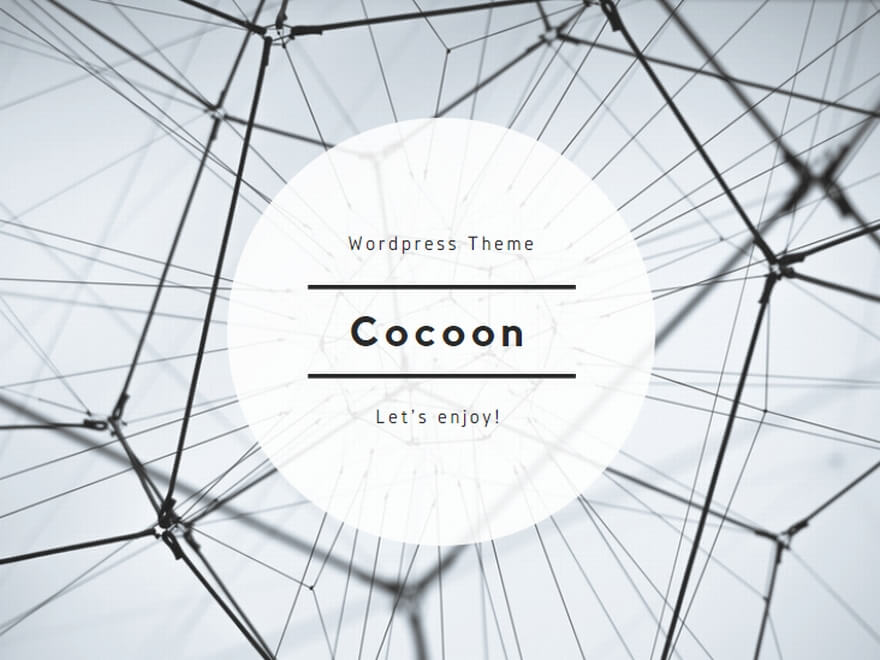
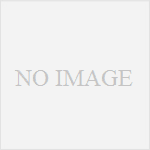
コメント