
さて、前回は無料でWordPressをインストールすることができました。今回は、WordPressの初期設定について自分がやった内容をご紹介します。
WordPressへログイン
ログインはどこから?
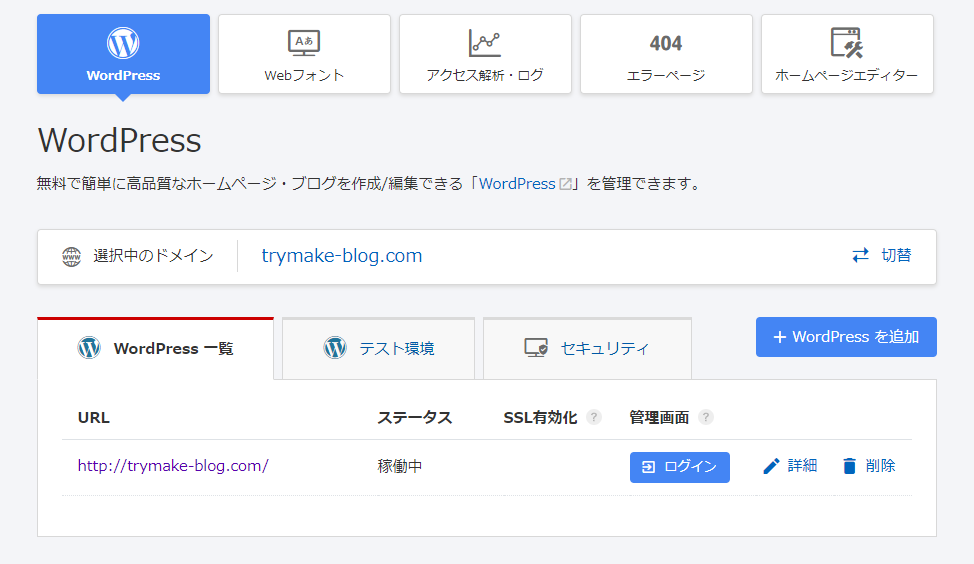
前回、お名前.comのレンタルサーバーコントロールパネルからWordPressをインストールしました。
まずは、コントロールパネルの管理画面”ログイン”からWordPressにログインします。
ログイン画面
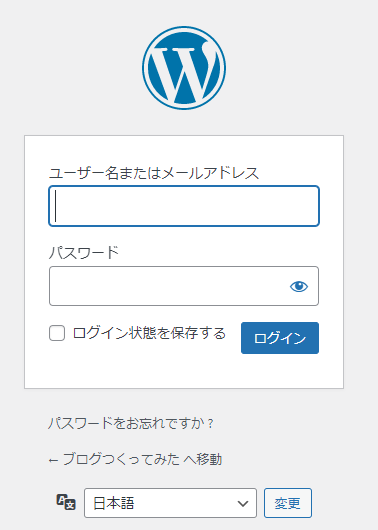
ログインをクリックすると、”ユーザー名またはメールアドレス”と”パスワード”の入力を求められます。
ここでは、前回お名前.comで登録した”メールアドレス”と”パスワード”を入力してログインします。
WordPressのログイン画面
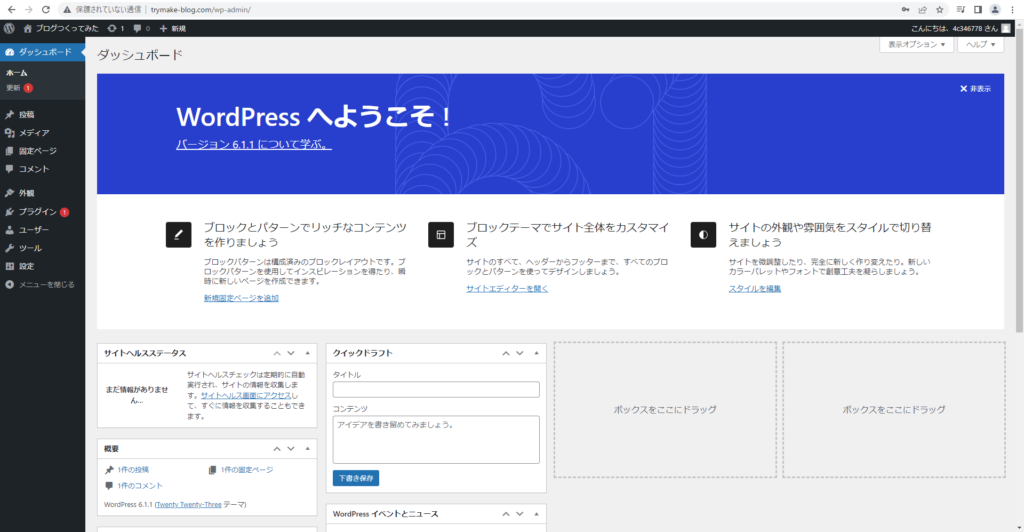
できました!
あとはこのページをブックマークしておきましょう。
次に、自分がやったWordPressの初期設定をご紹介していきます。
WordPressの初期設定①
”△保護されていない通信”を解除する
WordPressのログイン画面のアドレスバーを見ると”△保護されていない通信”と表示されています。
これは、今現在のアドレスが”http:/・・・”となっているため、不正に読み取りされてしまうおそれがあるため表示されているようです。
まずはこれを”正常な状態”にしてきます。
SSLセキュリティ設定
まずは、お名前.comのレンタルサーバーコントロールパネルの左メニューから、”セキュリティ”をクリックします。
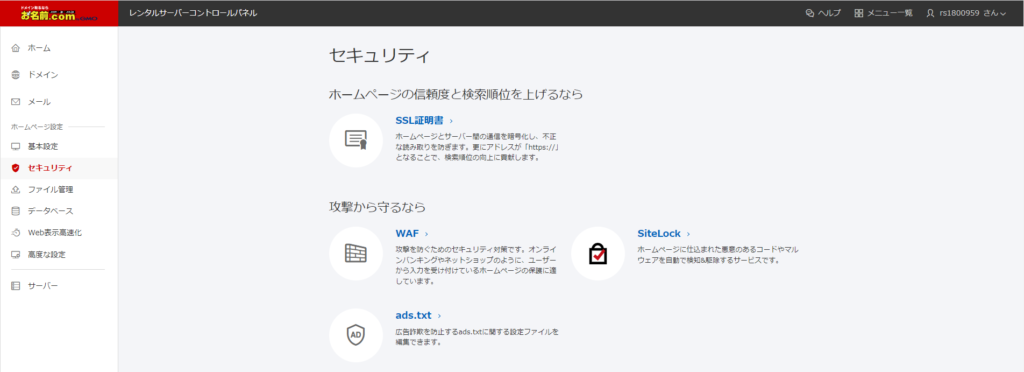
次に、画面の”SSL証明書”をクリックします。
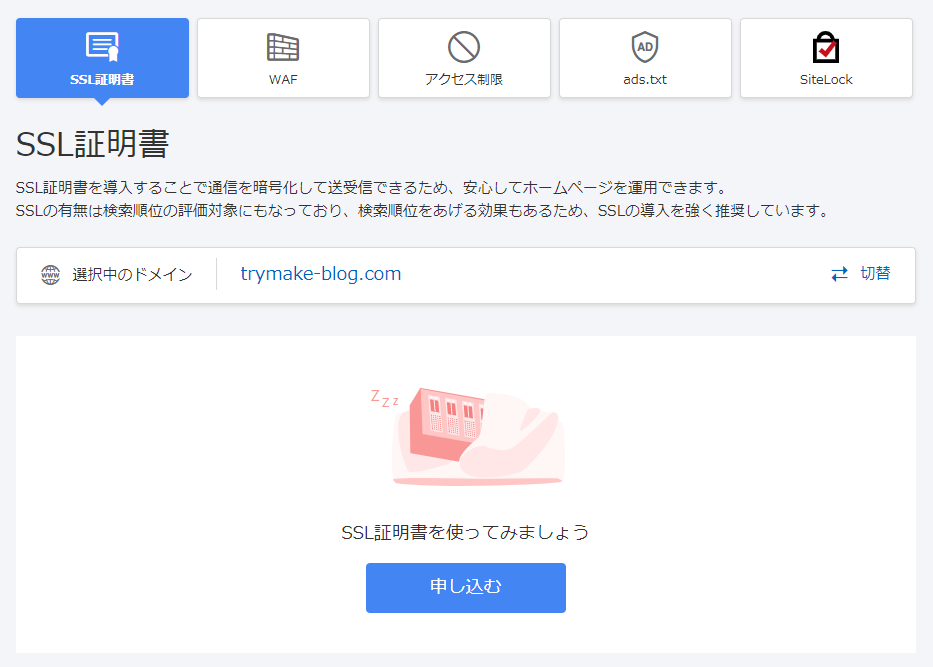
すると、SSL証明書の申請画面へ移行しますので、”申し込む”をクリックします。
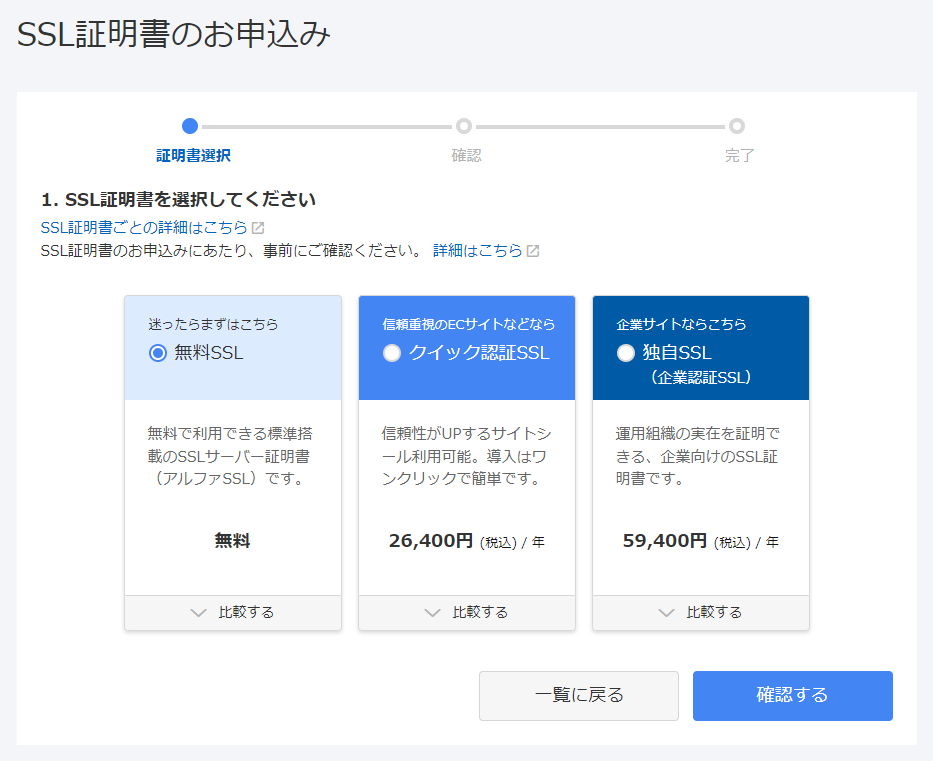
すると、選択画面に移行します。
自分はここの”迷ったらまずはこちら!”の無償SSLを選択しました。
まあ、他は年間で料金が発生するようですので、まずはこちらを選択!
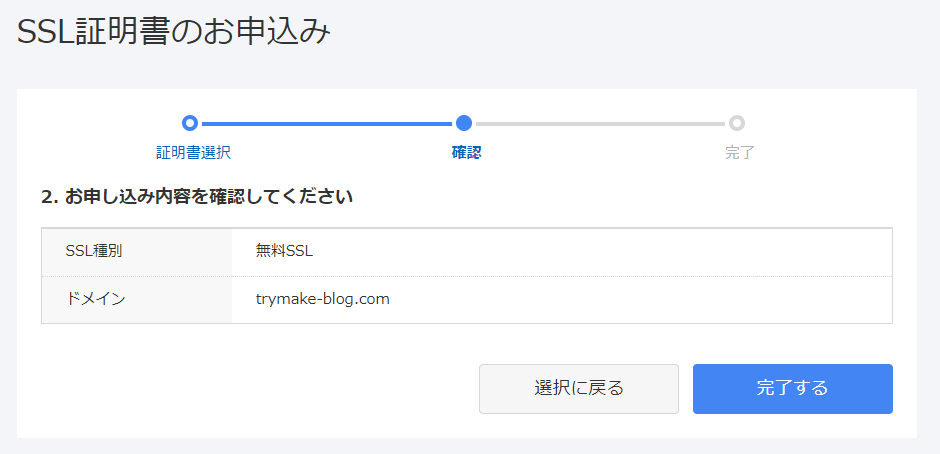
すると、確認画面が表示されますので、”完了する”をクリック。
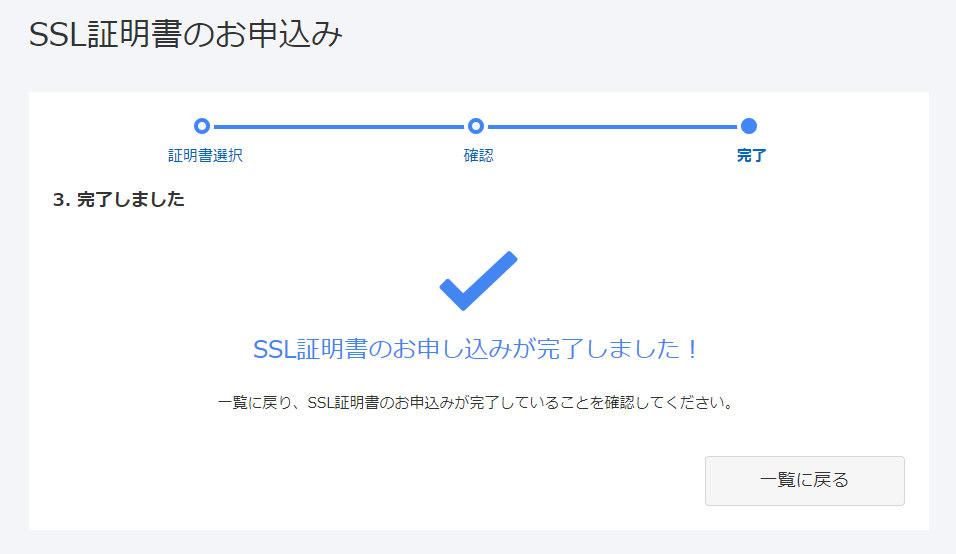
申し込み完了です。
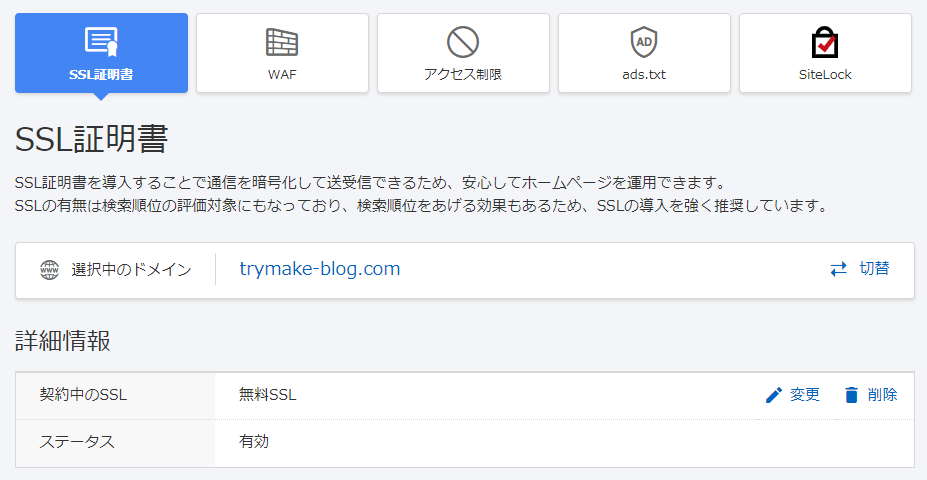
申し込み後は、お名前.comのレンタルサーバーコントロールパネル→セキュリティ→SSL証明書の画面でステータスの確認ができます。
申し込みしてからステータスが有効となるまで大体20分かかりました。(長い)
しかし!これでSSL化は完了です!
いままでhttp://・・・で通信は保護されていませんでしたが、
申請後はhttps://・・・で通信は保護されました!
今回はここまでとします。
次回もWordPressの初期設定についてご紹介します。
ではでは。

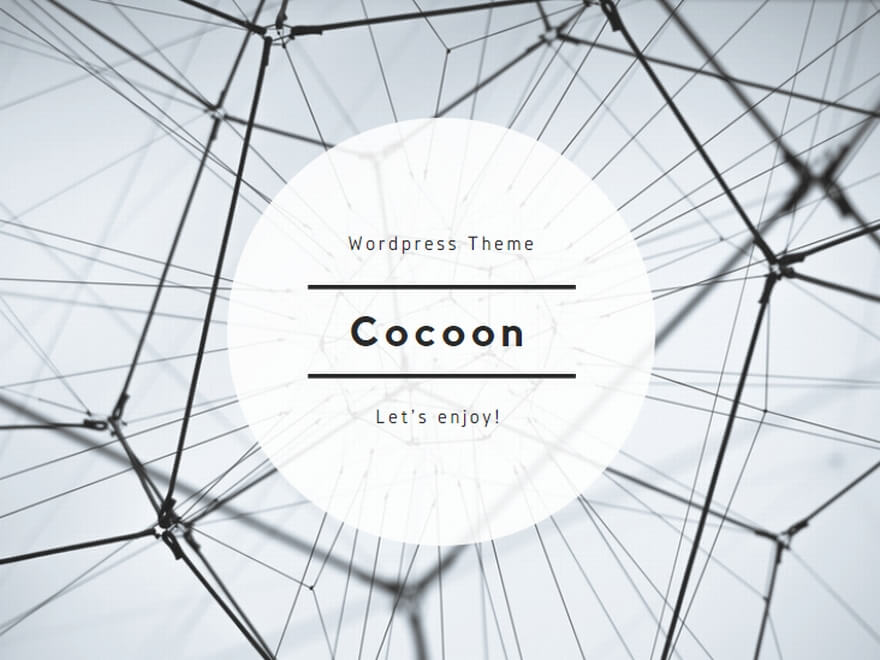
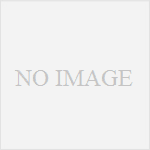
コメント